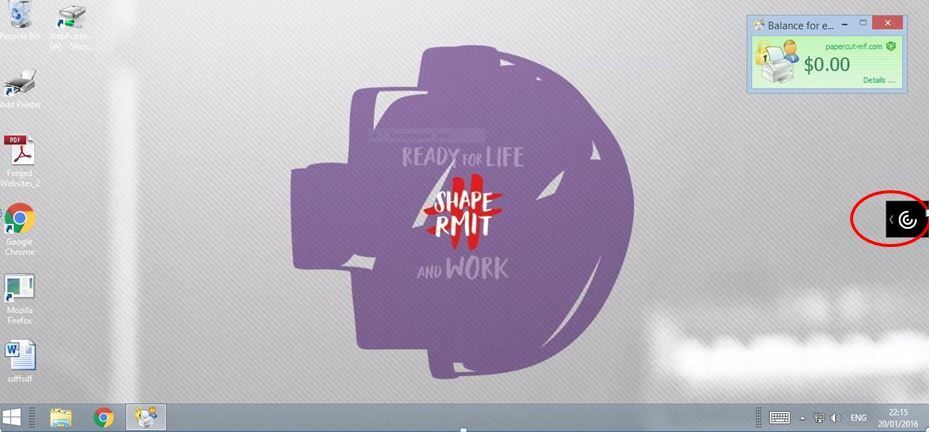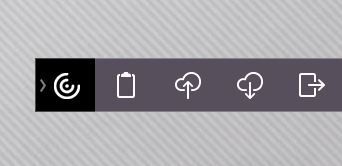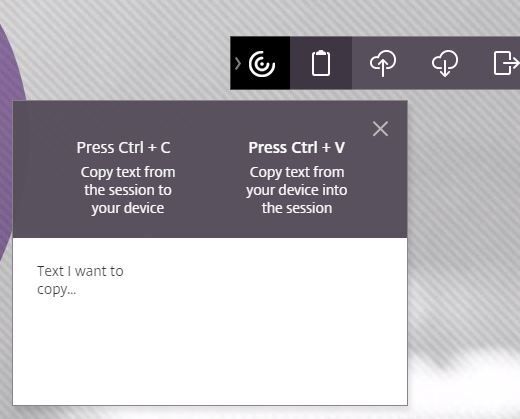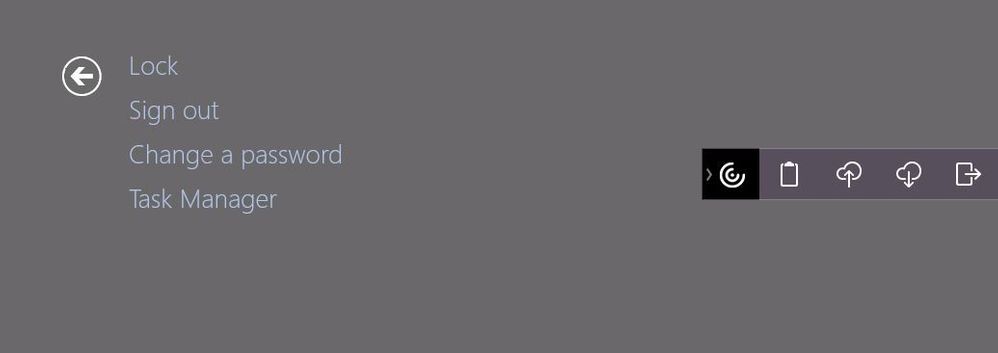Log in to your RMIT desktop from anywhere, on any device, and access a range of free software for your studies.
Logging in
Log in using your RMIT ID (the letter 's' followed by your student number) and password. Forgotten your password? Reset it via RMIT ID and password.
Multi-factor authentication (MFA) is required when accessing myDesktop. Find out how to set up MFA.
What is myDesktop?
myDesktop is an online program that allows you to:
- Log in to your RMIT desktop and access files saved to your network drive from any internet enabled device, so you can access your work from anywhere
- Access free software and applications, including MYOB and AutoCAD on your device
- Print documents direct from your device using printers on campus.
You can access myDesktop from any device (laptop, desktop, mobile, tablet) that has an internet connection. So no matter what device you’re using, your apps and files are always within easy reach – on campus or off.
Quick Guides
You may find that some keyboard keys within myDesktop do not match what is displayed on screen. For example trying to enter @ symbol which is displaying as " symbol.
The solution is to change the client workstation keyboard language/layout to English- Australia and to ensure no other layouts are available.
To change keyboard layout on either Windows 7 OS or 10 OS, read the steps below:
Windows 7 OS:
1. Go to "control panel"
2. Select "change keyboards or other input methods"- This is located under Clock, Language and Region
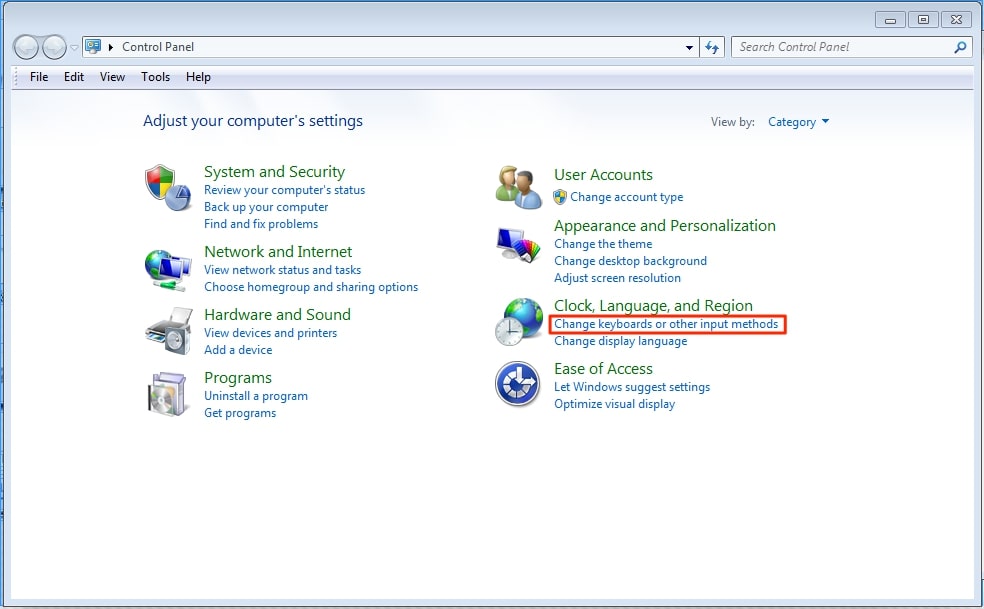
3. From here, select "keyboards and languages tab, then select "change keyboards"
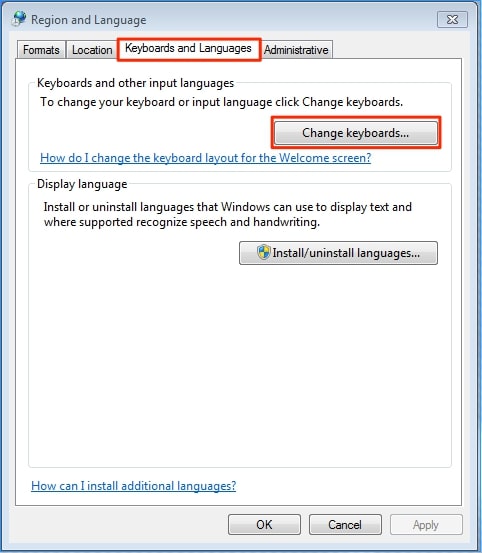
4. In the "Text Services and Input Languages" Select the "general"
Ensure that "default input language" is set to “English (Australia) - US" and "installed devices" is set to “English (Australia), Keyboard - US” and select "add" if necessary.
Please note: This should be the only Installed service, or the setting may not enforce correctly.
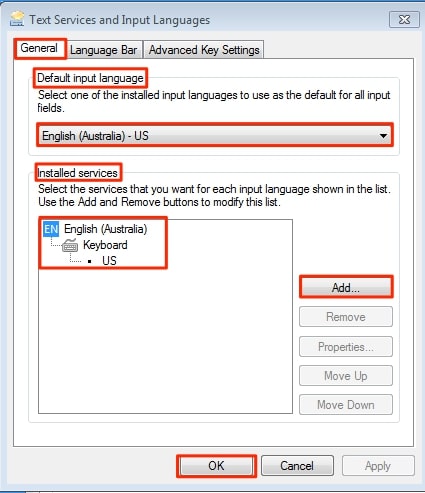
Windows 10 OS:
1. Go to "control panel"
2. Select "add a language" located under "clock, language and region"
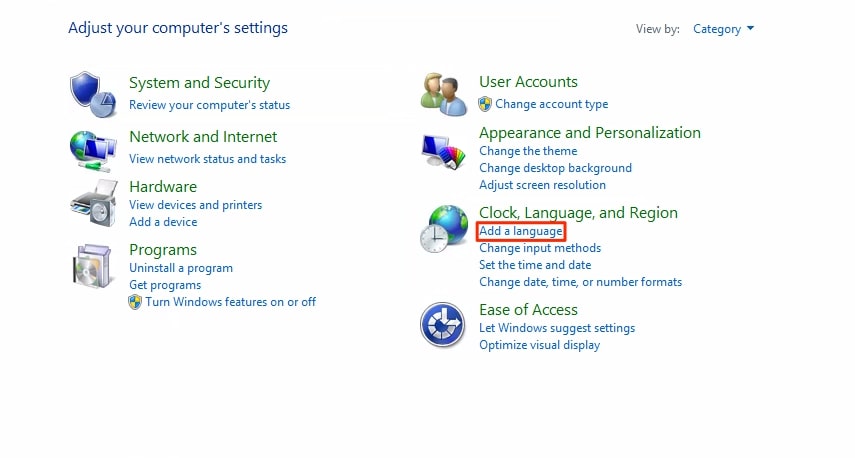
2. Ensure language and keyboard layout setting is set to “English Australia” and “US” respectively.
Please note: Remove other Languages other than English (Australia)
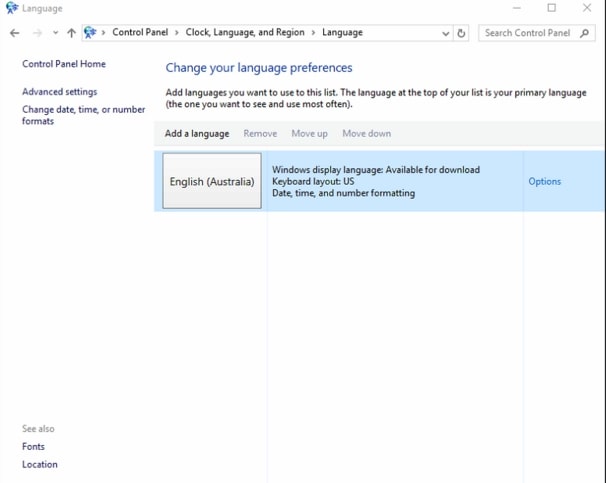
1. Select ‘Save As’ from within the myDesktop app.
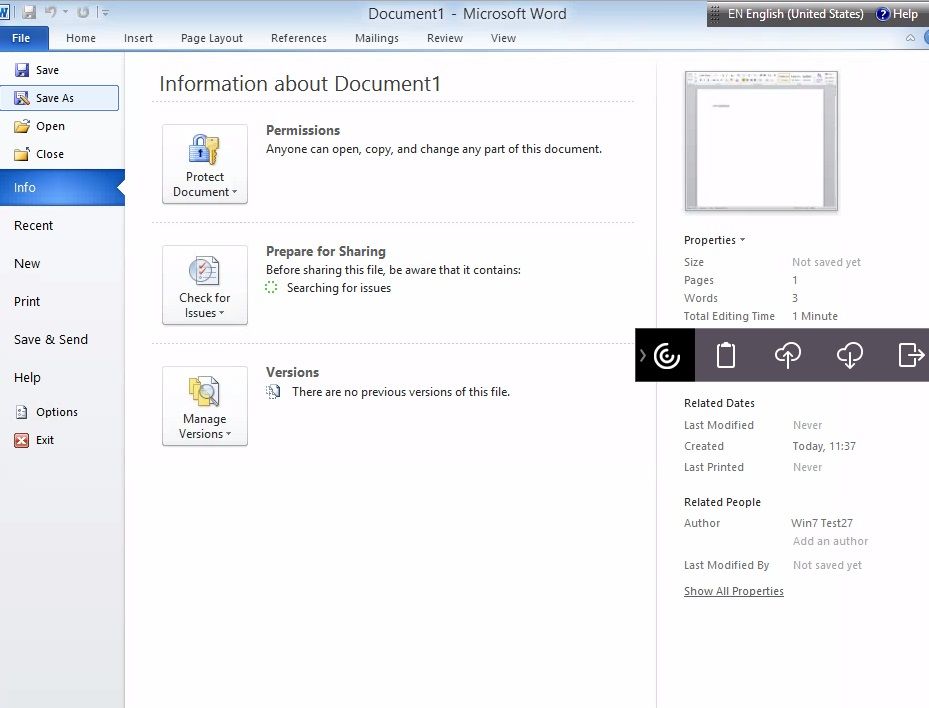
2. Choose ‘This PC’ from the list of options.
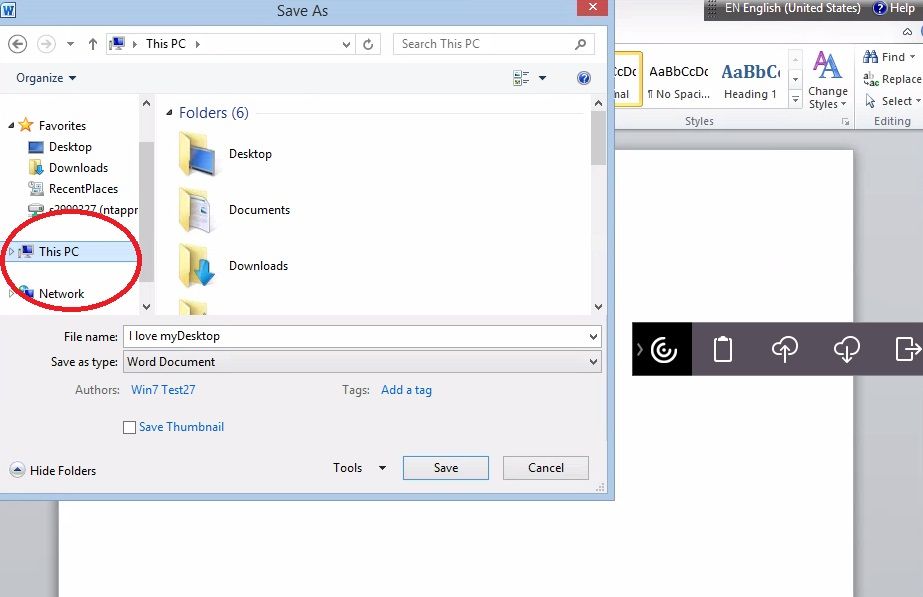
3. Click on the ‘H drive’ (the H drive is your student drive).
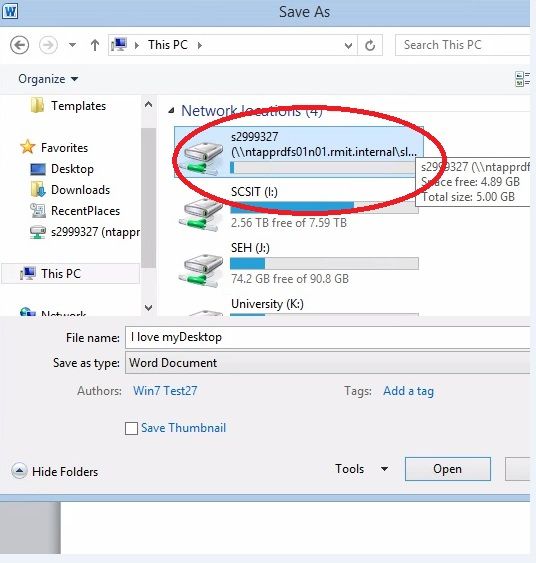
4. Save the file.
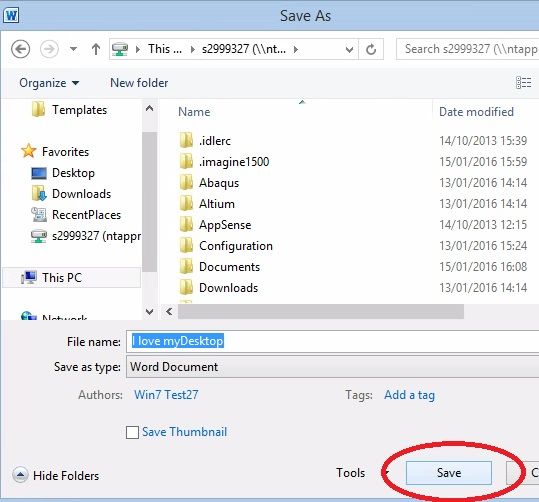
5. You will now be able to access this document from the ‘File Manager’ when you’re logged in to myDesktop or using an RMIT Lab computer.
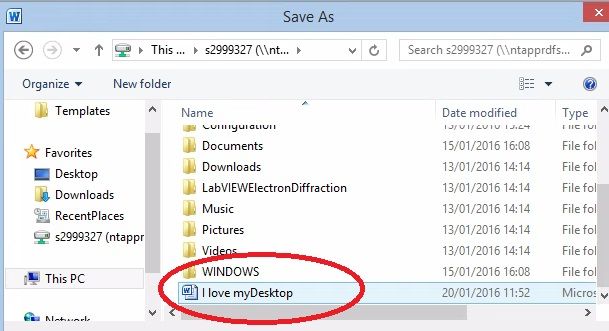
Quick Tip!
Make a ‘Savings Shortcut’ by navigating to your preferred drive and then right clicking on the ‘favourites’ option from the left side bar. Select ‘Add current location to favourites’. This then saves your drive for easy access.
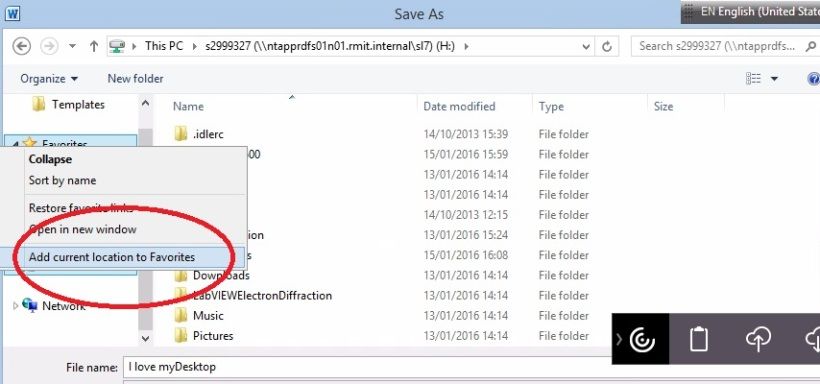
Need help?
- Find login instuctions, how to videos and answers to common myDesktop questions on ServiceNow
- For personalised help, contact IT Connect